Hallo, Skyleaders!
Hier ist Ihr Leitfaden zur Verwaltung von Blacklists in Skylead. Verwenden Sie die Globale Blacklist, um unerwünschte Leads in Ihrem Team zu blockieren, während die Individuelle Blacklist für ein einzelnes Konto gilt. Fügen Sie Einträge manuell oder mit einer CSV-Datei hinzu und filtern Sie die Einträge nach Bedarf. Wählen Sie Typen und Vergleiche sorgfältig aus, insbesondere für E-Mails und Domains. Bei aktiven Kampagnen wird Skylead Sie benachrichtigen, um sicherzustellen, dass Sie korrekt auf die Blacklist setzen. Bereit, Ihr Lead-Management zu optimieren? Tauchen Sie ein! 🚀
Team-Blacklist
Die Globale Blacklist ist die Funktion, die es Ihnen ermöglicht, Leads für alle Konten, die zu demselben Team gehören, auf die Blacklist zu setzen.
Sie besteht aus:
Los geht's!
Blacklist
Um auf diese Funktion von der Anmeldeseite aus zuzugreifen, klicken Sie auf einen Teamnamen und dann auf Team-Blacklist
Es öffnet sich eine neue Seite, auf der Sie die Blacklist für LinkedIn oder für E-Mail auswählen können:
Von dort aus können Sie unerwünschte Leads, Unternehmen, E-Mails und Domains manuell oder durch Hochladen einer CSV-Datei auf die Blacklist setzen.
Wir werden zuerst erkunden, wie man Leads mit einer CSV-Datei auf die Blacklist setzt.
Um eine CSV hochzuladen, klicken Sie hier und wählen Sie die Option Importieren einer CSV-Datei:
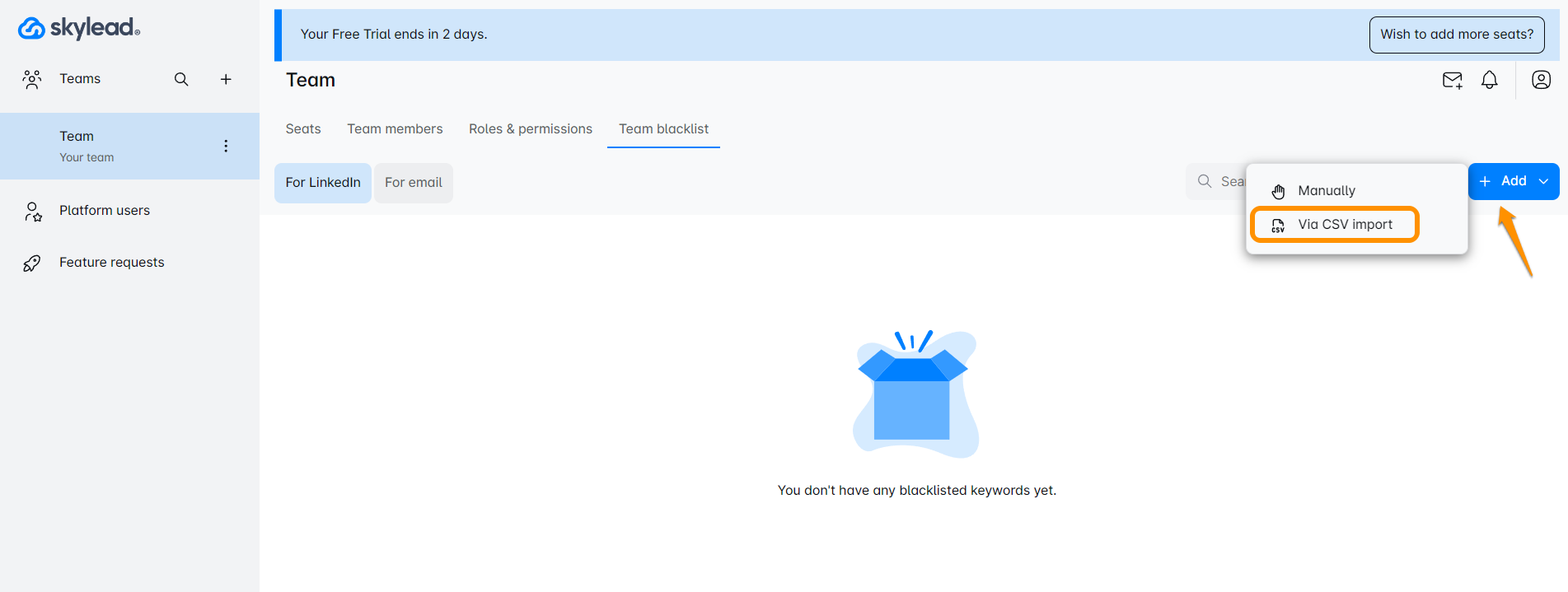
Dieses Fenster wird angezeigt
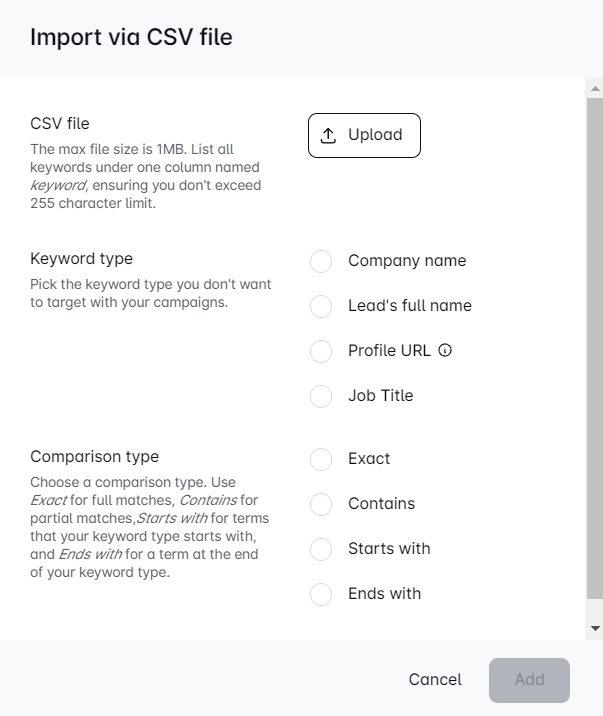
Sie können eine Datei hochladen oder die Drag-and-Drop-Option verwenden.
Es gibt 2 obligatorische Optionen, die Sie wählen müssen.
Die erste ist der Blacklist-Typ. Sie können wählen aus:
- Unternehmensname
- Vollständiger Name des Leads
- Profil-URL - Geben Sie nur die LinkedIn-Profil-URL ein und wir setzen sie auf allen drei Plattformen auf die Blacklist: LinkedIn, Sales Navigator und Recruiter
- Berufsbezeichnung
! Bitte beachten Sie, dass alle doppelten Blacklist-Einträge entfernt werden.
Dies sind die Informationen, die Ihre CSV-Datei enthalten muss. In dieser Datei müssen Sie nur eine Spalte mit einem 'Schlüsselwort' als Titel haben. Alle Werte müssen in dieser Spalte stehen.
Je nach den Werten, die Sie in der CSV-Datei haben (Unternehmensname, vollständiger Name des Leads, Profil-URL oder Berufsbezeichnung), müssen Sie entsprechend auswählen.
! Sie können keine gemischten Wertetypen in der CSV-Datei haben. Wenn Sie beispielsweise Unternehmensnamen auf die Blacklist setzen möchten, darf Ihre CSV-Datei keine Unternehmensnamen und Profil-URLs enthalten.
! Wenn Sie verschiedene Typen auf die Blacklist setzen möchten, müssen Sie diese CSVs separat hochladen.
Sie können so viele CSV-Dateien hochladen, wie Sie möchten, aber sie müssen einen Wertetyp enthalten.
Sie können nur eine Option pro hochgeladener CSV-Datei wählen.
! Wenn Sie den ProfilUrl-Typ wählen, können Sie nur den genauen Vergleich auswählen.
Die zweite Option, die Sie auswählen müssen, ist Vergleichstyp:
- Exakt - Fügen Sie einen Begriff hinzu, der genau dem ausgewählten Blacklist-Typ entspricht, um ihn zu vermeiden. Das bedeutet, dass der Wert aus der CSV-Datei genau so, wie er geschrieben ist, zur Blacklist hinzugefügt wird. Zum Beispiel, wenn der Firmenname, den Sie vermeiden möchten, ein LLC auf ihrem Linkedin hat, müssen Sie das LLC zum Firmennamen in der CSV-Datei hinzufügen. Dies bezieht sich auch auf die Profil-URLs, die Sie über die CSV-Datei hochladen. Sie können nur den Vergleichstyp "Exakt" mit diesem Element auswählen.
- Enthält - Fügen Sie einen Begriff hinzu, der im ausgewählten Blacklist-Typ enthalten ist, um ihn zu vermeiden. Das bedeutet, dass Sie ein Wort für einen Firmennamen, einen Jobtitel usw. hinzufügen können und das Tool alles vermeidet, was dieses Wort enthält.
- Beginnt mit - Fügen Sie einen Begriff hinzu, mit dem Ihr Blacklist-Typ beginnt, um ihn zu vermeiden.
- Endet mit - Fügen Sie einen Begriff hinzu, mit dem Ihr Blacklist-Typ endet, um ihn zu vermeiden.
Sie können nur eine Option pro hochgeladener CSV-Datei wählen.
Wenn Sie Ihre CSV-Dateien hochladen, werden sie so angezeigt:
Sie können sehen, wie das Element importiert wurde, welchen Typ Sie ausgewählt haben und auch die Übereinstimmungskriterien.
Es gibt eine Papierkorb-Schaltfläche, mit der Sie alles löschen können, was Sie nicht mehr in Ihrer Blacklist benötigen. Sie können mehrere Werte auswählen und sie in großen Mengen löschen.
Um Leads manuell auf die Blacklist zu setzen, müssen Sie hierhin gehen:
Ein neues Fenster wird erscheinen:
Hier müssen Sie manuell eingeben oder kopieren/einfügen, welchen Typ Sie auf die Blacklist setzen möchten.
! Bitte beachten Sie, dass Sie für jeden hinzugefügten Wert die Eingabetaste auf Ihrer Tastatur drücken müssen, damit der Wert gespeichert wird.
! Bitte beachten Sie, dass Sie beim Auswählen des Profil-URL-Elements nur den Vergleichstyp "Exakt" wählen können.
! Bitte beachten Sie, dass alle doppelten Blacklist-Elemente entfernt werden.
Sobald Sie Ihre Blacklist gefüllt haben, wählen Sie den Blacklist-Typ und den Vergleichstyp.
Wenn Sie fertig sind, klicken Sie einfach auf "Zur Blacklist hinzufügen".
Sie könnten diese Warnmeldung erhalten:
Dies wird angezeigt, wenn Sie aktive Kampagnen haben und Skylead auch die Leads in diesen Kampagnen auf die Blacklist setzt. Wir warnen Sie nur, um sicherzustellen, dass Sie keinen Fehler machen.
Klicken Sie auf Zur Blacklist hinzufügen, wenn Sie sicher sind, dass Sie die richtigen Elemente auf die Blacklist gesetzt haben, und das war's.
Um den Unterschied zwischen den Methoden zu sehen, die Sie verwendet haben, um Leads zur Blacklist hinzuzufügen, schauen Sie sich die Spalte "Hinzufügemethode" an:
E-Mail- und Firmendomänen-Blacklist
Diese Funktion wird verwendet, um E-Mails oder Firmendomänen zu vermeiden, die Sie nicht in Ihren Kampagnen haben möchten.
Die Optionen zum Einfügen von Elementen, die Sie auf die Blacklist setzen möchten, sind die gleichen wie bei der regulären Blacklist, mit leichten Anpassungen an der CSV-Datei.
Sie können die CSV-Datei hochladen oder wählen, Elemente manuell auf die Blacklist zu setzen, indem Sie sie aufschreiben (verwenden Sie die Eingabetaste, um Werte zu trennen) oder sie einfach in das vorgesehene Feld kopieren/einfügen.
Um mit dem Blacklisting von E-Mails und Domänen mit CSV-Dateien zu beginnen, klicken Sie hier:
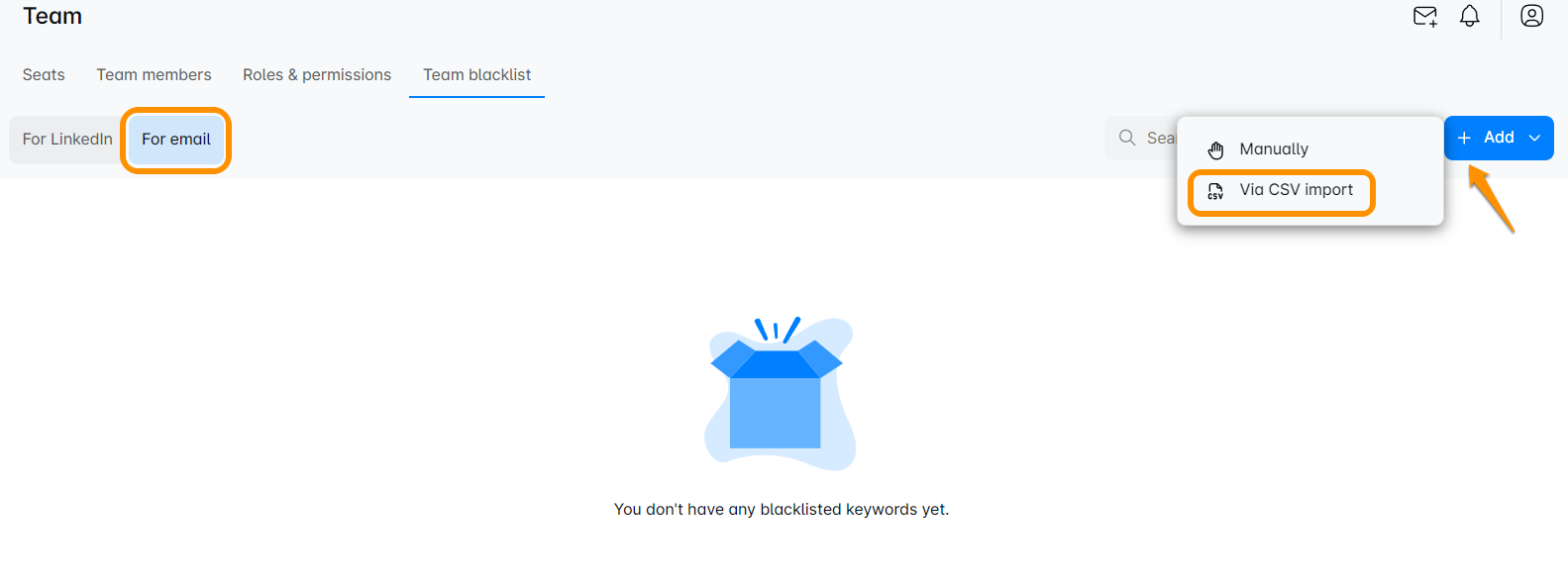
! Beachten Sie, dass Sie mehrere CSV-Dateien hochladen können, wobei jede Datei einen anderen Elementtyp zur Blacklistung enthalten kann. Achten Sie darauf, den Typ entsprechend auszuwählen.
Ein Fenster wird angezeigt. Beachten Sie, dass einige der Blacklist-Typen unterschiedlich sind. Die Vergleichsoptionen bleiben gleich.
Für den Blacklist-Typ haben Sie zwei Optionen: E-Mail-Adresse oder Firmendomäne. Das Format einer Firmendomäne ist domain.com und die E-Mail-Adresse ist email@domain.com
! Bitte beachten Sie, dass alle doppelten Blacklist-Elemente entfernt werden.
Vergleichstypen, die Sie auswählen können, sind:
- Exakt - Fügen Sie einen Begriff hinzu, der genau dem ausgewählten Blacklist-Typ entspricht, um ihn zu vermeiden. Das bedeutet, dass der Wert aus der CSV-Datei genau so, wie er geschrieben ist, zur Blacklist hinzugefügt wird. Zum Beispiel, wenn der Firmenname, den Sie vermeiden möchten, ein LLC auf ihrem LinkedIn hat, müssen Sie das LLC zum Firmennamen in der CSV-Datei hinzufügen.
- Enthält - Fügen Sie einen Begriff hinzu, der im ausgewählten Blacklist-Typ enthalten ist, um ihn zu vermeiden. Das bedeutet, dass Sie ein Wort für einen Firmennamen, einen Jobtitel usw. hinzufügen können und das Tool alles vermeidet, was dieses Wort enthält.
- Beginnt mit - Fügen Sie einen Begriff hinzu, mit dem Ihr Blacklist-Typ beginnt, um ihn zu vermeiden.
- Endet mit - Fügen Sie einen Begriff hinzu, mit dem Ihr Blacklist-Typ endet, um ihn zu vermeiden.
Verwenden Sie diese Anweisungen, um die CSV-Datei für die Blacklistung zu formatieren:
Für E-Mails:
oder
Für die Domänen:
Dies sind die Informationen, die Ihre CSV-Datei enthalten muss. In dieser Datei müssen Sie nur eine Spalte mit einem 'Schlüsselwort' im Titel haben. Alle Werte müssen in dieser Spalte stehen.
Je nach den Werten, die Sie in der CSV-Datei haben (E-Mail-Adresse oder Firmendomäne), müssen Sie entsprechend auswählen.
Sobald Sie sowohl den Typ als auch den Vergleich ausgewählt haben, klicken Sie auf Zur Blacklist hinzufügen, um fortzufahren.
! Bitte beachten Sie, dass die maximale Größe für jede Datei 1 MB und 255 Zeichen pro Zelle beträgt.
Sie könnten diese Warnmeldung erhalten:
Dies wird angezeigt, wenn Sie aktive Kampagnen haben und Skylead auch die Leads in diesen Kampagnen auf die Blacklist setzt. Wir warnen Sie nur, um sicherzustellen, dass Sie keinen Fehler machen.
Klicken Sie auf Zur Blacklist hinzufügen, wenn Sie sicher sind, dass Sie die richtigen Elemente auf die Blacklist gesetzt haben, und das war's.
! Leads, die sich von Ihren E-Mails abmelden, werden automatisch auf die Blacklist gesetzt und hier angezeigt.
Es gibt noch eine weitere spannende Option, die Sie mit Ihrer Blacklist machen können! Wenn Sie zu viele Einträge auf Ihrer Blacklist haben und nur einige basierend auf bestimmten Kriterien sehen möchten, haben wir sehr gute Nachrichten für Sie! Sie können Ihre Liste filtern!
Um Ihre Blacklist zu filtern, klicken Sie hier:
Ein neues Fenster wird angezeigt:
Hier können Sie Ihren Filter auswählen. Sie können nach Blacklist-Typ, nach Vergleich oder nach der Methode filtern, die Sie zum Importieren Ihrer Elemente verwendet haben. Sie können mehrere Kriterien haben oder nur eines auswählen. Sie können auch nach dem Eingabetyp filtern, den Sie verwenden.
Sobald Sie mit Ihrer Auswahl zufrieden sind, klicken Sie auf die Schaltfläche Anwenden, um die ausgewählten Elemente anzuzeigen.
Dieser Filter ist für die E-Mail- und Domain-Blacklist etwas anders und sieht so aus:
Hier haben Sie auch die Möglichkeit zur Mehrfachauswahl :)
Individuelle Blacklist
Diese Funktion wird verwendet, wenn Sie Elemente nur auf einem Konto auf die Blacklist setzen möchten. Es wird kein anderes Konto aus dem Team beeinflussen.
Um auf die individuelle Blacklist zuzugreifen, gehen Sie zu:
Hier können Sie auch eine CSV-Datei hochladen oder Elemente manuell hinzufügen.
Für Anweisungen zum Hochladen einer CSV-Datei zur Blacklist, lesen Sie diesen Abschnitt dieses Artikels.
Wenn Sie Leads manuell hinzufügen, stellen Sie sicher, dass Sie die Eingabetaste drücken, damit das Tool den eingegebenen Wert speichern kann.
💡Die Prinzipien für sowohl globale als auch individuelle Blacklists sind die gleichen, der einzige Unterschied besteht darin, dass die globale Blacklist es Ihnen ermöglicht, Leads über alle Konten eines Teams hinweg auf die Blacklist zu setzen, während die individuelle Blacklist verwendet wird, um Leads auf einem bestimmten Konto zu vermeiden.
E-Mails und Unternehmensdomains Blacklist
Für diese Art der Blacklist können Sie auch eine CSV -Datei oder einen manuellen Ansatz verwenden.
Ein manueller Ansatz kann nützlich sein, wenn es nur ein paar E-Mails oder Unternehmensdomains gibt, die Sie auf die Blacklist setzen möchten.
Um dies zu tun, klicken Sie hier:
Dieses Fenster wird angezeigt:
Geben Sie hier die E-Mail oder die Unternehmensdomain ein, verwenden Sie die Eingabetaste, um die Werte zu trennen, und wählen Sie den entsprechenden Typ (E-Mail des Leads oder Unternehmensdomain, je nachdem, was Sie eingetragen haben). Wählen Sie Ihren Vergleichstyp und klicken Sie auf Zur Blacklist hinzufügen.
Alles, was Sie auf die Blacklist gesetzt haben, wird in dieser Tabelle hier angezeigt:
Sie können Ihre Blacklist manuell oder über eine CSV-Datei aktualisieren. Sie können auch Elemente entfernen, indem Sie auf das Papierkorbsymbol klicken.
Wir hoffen, dieser Artikel war hilfreich!
Genießen Sie Ihre Skylead-Erfahrung!
Kommentare
0 Kommentare
Bitte melden Sie sich an, um einen Kommentar zu hinterlassen.